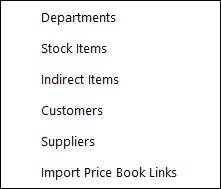
You will need to create all the separate files before you can import anything.
Note!
Promotions are not listed in the Utilities > Import Data menu.
If you need to import Promotions, refer to the Promotions page for further information.
Go to Utilities > Import Data > Select the type of data you want to import.
When you have made your selection, a screen will open.
To search and select the file you want to import, press the magnifying glass icon next to the path field.
The Select a source file window will be displayed. Browse to the location containing the file you want to use, select the file, then press "Open".
The window will default to displaying any files that have a file extension of either .txt or .csv.
Once a file has been selected, a preview of the items you are about to import will be displayed.
If you manually type in the file location, you will need to press ‘Preview’ to view the items.
Once your selection has been made, click OK to start importing items.
Stock Items and Customers do not need to be allocated a code on the import file, as they can be assigned one when they are imported.
Select the Code you want the records to start from, and then each record will be added to the database consecutively after that.
Once you have clicked 'OK', a progress bar will display the status of the import.
Depending on the size of the file and performance capabilities of the PC will depend on how long this may take.
A summary of the import will be displayed showing you the new, modified or failed items.
Any Modified or Failed records will be recorded in the Import Error file which is located in the LOGS folder (typically located in C:\ProgramData\Idealpos Solutions\Idealpos\LOGS\).